This version of the help file is for the latest release (v3.3.10) of PhantomAlerts and (v3.3.5) of Augmented Traffic Views.
- Note that ATV (Augmented Traffic Views) will not have all of the features described herein as it will lag PhantomAlerts by a few weeks in terms of features.
- PhantomAlerts is the OEM version of Augmented Traffic Views and will have the latest features.
High Level Overview
PhantomAlerts using Augmented Traffic Views aggregates and displays data from the following sources:
- PhantomAlerts unique database of speed traps, red light cameras, etc that auto-alert when predicted to be nearby in your current direction;
- Support is for all of North America (USA and Canada)
- Highway Traffic camera real-time views;
-
- Predictive Auto-Tracking – Predicts and presents traffic camera views based on your current location and direction to automatically show the traffic cameras in your upcoming trip;
- SmartMode feature learns your often-travelled paths and uses that information to filter/select cameras to show in a more optimal manner
- Real-time traffic data using Google Maps;
The application is designed for performance, stability and reliability – triple buffering techniques and advance predictive algorithms are employed to ensure these design goals.
- Support for Text-To-Speech, Speech-Recognition, contextually-aware audio cues and touch-screen short-cuts are designed to ensure a 100% hands-free operation.
- Highly configurable.
- For DROID/Milestone/Tab/Streak (or any Android with a resolution greater than 480×320), there is optimized support when starting the app in landscape mode
- This Detailed Help is divided into the following sections:
Installation
User Interface Overview and Options
Auto-Tracking Mode (Hands-Free)
Non-Tracking Mode (Manual Mode)
Augmented Reality Mode
Menu Options and User Configurable Settings
Speech Command Overview
Tips&Tricks&Issues
Cannot Find TTS on Market
Real Estate Overview
Installation
If you are installing PhantomAlerts (PA) for the very first time, the install process will be a new install with the following steps that will be required for only the very first time you run the program:
It is highly recommended that the first time you run the application, that you ensure you are using a stable Internet connection. If the internet connection is weak, it could take quite a long time or possibly fail to load all of the relevant data.
1) Request to load the 3rd party Text-To-Speech (TTS) software (this is only shown the very first time you run the app). If you do not install during the first time you run the app, you can select to install later on (menu->more->Install TTS).
2) Acceptance of the terms & conditions;
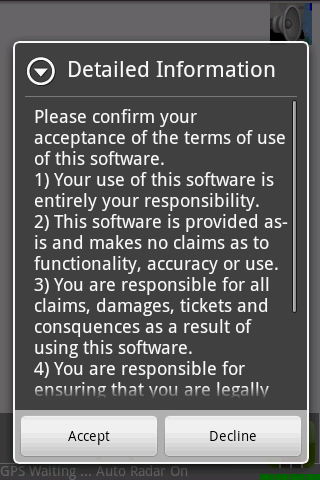
3) Loading of the traffic camera and PhantomAlerts POI databases;
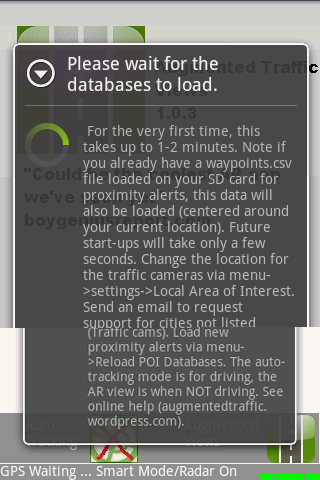
Please note that the above steps can take up to 1 minute, but will be required only on the very first use of the software (or if you elect to reload the databases). Thereafter, the start-up time is much faster (e.g. a few seconds).
-
- I highly recommend that you install the TTS software option. This truly “augments” the hands-free tracking mode when driving. The software should still operate without the TTS installed if you so wish;
- Note that all real-time data access is very internal memory via internal data structures. Access to the database is only for persistence of data. This application is designed for high performance (hence the higher than normal start-up logistics).
- You must accept the terms and conditions.
- For those of you (in the marketplace) upgrading from a prior release to this latest release, the process should be quite smooth and quick.
User Interface Overview
There are 3 key user interface modes:
Option 1: 100% Hands-Free Driving Mode – press the icon at the bottom/left of the screen to invoke auto-tracking of current location/direction (or enable Auto Start option);
Option 2: Traffic Cameras – touch the screen to manually show the closest traffic camera based on current location;
Option 3: Augmented Reality – press the tab at the bottom/right of the screen to invoke (in non-Driving mode) – An Augmented Reality (AR) view of traffic cameras and their views to see the traffic before you drive;
In addition there are many configuration options/other selections that can be selected by touching the screen or pressing on the “menu” button.
Traffic Cameras are supported for more than 60+ cities/regions across North America and over 8000+ cameras;
Traffic Cameras for Cities/Areas supported:
Ontario Canada (Ottawa/Toronto), Florida, Manhattan/Long Island, Buffalo, Denver, St Louis, Chicago, Washington DC,
New Jersey, Atlanta, Cincinnati, Vancouver, Baltimore, Seattle
Dallas/Fort Worth, Houston, Milwaukee, Utah
Kansas City, Louisville, Phoenix, Portland, San Fran Bay Area
Minneapolis/St. Paul, Tennessee, Columbus
Hartford and North Carolina (added 2.0.2)
See menu->settings->Local Area of Interest (Traffic Cameras) for the complete list
Option 1: 100% Hands-Free Auto-Tracking
This mode is designed to be used when driving in the car. It is truly designed to be a 100% hands-free mode:
– I recommend that it be used in landscape mode to get the dual camera view as shown above on higher-resolution devices.
– I use this mount in my car which allows for portrait and landscape orientations: http://canadagps.com/Mounkit_Arkon_Vent.html.
Auto-Tracking mode does the following:
1) Determine the current location and direction heading and the closest traffic camera to your current location/direction heading;
2) If Smart Mode is disabled (default), it will determine the next 10 traffic cameras that are closest to you that are in the general direction that the software has automatically determined that you are moving towards:
3) This predictive mode will present cameras that may be in your future direction as there may be cases where you may elect to turn in a different direction (such as the 4-way cross highways 401 and DVP in Toronto). The software will automatically adapt to your new direction and present the cameras accordingly.
4) After every 10 images the real-time traffic using Google Maps centered around your current location is presented;
5) As camera locations are passed, the name of the location is emitted via Text to Speech (a useful guide while driving hands-free); The TTS is tuned to account for unusual names and/or localized nuances. Please let me know if a name is not pronounced properly in your city so I can tune this.
6) PhantomAlert POI proximity alerts (red-light cameras, etc) are shown using a “radar” screen overlaid on the traffic camera views/real-time traffic maps. Alerts that are close by automatically pops-up showing the relative direction and distance of the alert target along with audible and visible cues. Once the target has passed, the radar screen automatically disappears and the image sequence of the future near-by cameras is resumed. Alternatively, the user can touch the screen (or press the back button) to immediately return to the auto-tracking image sequences.
- The option to delete a POI is also presented
Note the software currently uses several advanced techniques to optimize the user experience in this mode.
7) There is a SmartMode option available
This is disabled by default. You can enable under menu->settings->Enable Traffic Cameras Smart Mode
-
- Smart mode learns regular driving patterns and is meant for those that drive daily along a regular route which passes by a series of cameras and proximity alerts. Smart mode optimizes the presentation of such data to minimize the driver distractions and showing only the relevant cameras; I recommend enabling this if you drive regular patterns. It will take about 4 one-way trips to “fully learn” your route.
- Optimizes the cameras shown to be only the ones that you drive by in your normal driving patterns in auto-tracking mode;
- Once you drive by a camera that is not normally encountered, the smart mode is disabled for the rest of the session (and all cameras ahead and all POIs will be shown/alerted on as it would in the normal auto-tracking mode);
- When fully enabled, a green status bar (the status bar is shown when swiping right in tracking mode) will show solid green bars as follows:
 In addition the green/blue bars at the top of the screen will shown when Smart Mode is fully enabled. When most of the bars show green, it is disabled. When the bars show a maroon colour, Smart mode is fully enabled. For the status line at the bottom of the screen, the green bars in the bottom left can be interpreted as follows:
In addition the green/blue bars at the top of the screen will shown when Smart Mode is fully enabled. When most of the bars show green, it is disabled. When the bars show a maroon colour, Smart mode is fully enabled. For the status line at the bottom of the screen, the green bars in the bottom left can be interpreted as follows:
One bar – smart mode has been temporarily disabled as a new camera not previously in the learned path has been detected very close by;
Two bars – ready for learning mode – nothing learned as yet;
Four bars – all learning has been completed and smart mode is being applied in real-time;
8) The Radar view (the sweeping green bar within two circles and with Icons overlaid on Google maps) shows the PhantomAlerts POIs as follows:
– Icons within 0.5km and are directly in the current direction of the car movement are circled in red;
– Icons within 1km and are a bit to the side of the current direction of the car movement are circled in blue (in case you decide to turn);
– All other POIs are shown as red dots;
The radar view also shows a blue line (when enabled via menu->settings->Enable Traffic Cam Bearing in Radar View). This blue line shows the direction and bearing of the current traffic camera in view. If there are two cameras in view (in landscape mode), it shows the position of the traffic camera that is showing the text of the traffic camera location. In the following image, it would be the top camera.
A radar sweep line moves clockwise. As the sweep line moves over the proximity POI that are shown as red dots, the type of POI is displayed via an icon.
There are 2 circles in this view. The 1st inner circle represents a 0.5km border and the 2nd outer circle denotes 1km;
As a proximity alert comes within 300 meters (configurable via menu->settings), the auto radar view (if enabled) will take over until the proximity POI moves away.
Example of app in tracking mode:
9) On-demand 680 News latest Traffic report:
In Toronto, the latest 680 News traffic report (which is refreshed every 10 minutes) can be played back by selecting menu->680News Traffic Report (this option is only shown if Toronto is the city selected for traffic cameras). Alternatively the speech command “680 news” will also invoke this option.
This audio clip is typically 1-2 minutes. It can be stopped early by exiting the application.
While this option is fully automated (hands-free), there are a few options available that makes can further enrich the experience:
-
- Touch anywhere on the display to bring up a selection of one-touch ICONs to choose from:

- Touching on the volume icon in the top right will toggle the sounds – the TTS and Audio alerts are either both set to on, or both set to off. These settings are persistent and will override any prior settings.
- Touching on the traffic camera icon in the middle right will toggle showing the traffic camera images.
- Touching on the real estate icon (Canada only) will toggle showing real-estate images.
- Touching on the Auto-Tracking tab (bottom/left) will disable the auto tracking and the closest traffic camera options are now available.
The ICONs are display for @ 10 seconds or so. Re-touching the display will re-enable their display for another 10 (or so) seconds;
Example of seeing more cameras – swipe up in landscape mode:
- The number of traffic cameras in the look ahead buffer is shown by a sequence of colour coded bars as shown in the image below (there are green and blue bars at the top)
- Typically there would be 10 bars – one for each camera; The relative position of the cameras are from left to right (left being the closest). The cameras shown currently are denoted by the blue bars. So in the above image it is the closest and farthest cameras (shown in blue). As the images change the colour of the bars change to show the relative position within the look-ahead buffer of the cameras currently being shown.
- The colour of the current “bar(s)” will vary depending on the network connection as follows:
- Blue – WIFI – useful for MIFI type of devices
- Yellow – 3G (as shown below)
- Black – NO Network connection
- Grey – EDGE
- White – GRPS
- The GPS status is shown via two visual indicators:
- The Radar circles will be shown in white (as per the image above) until the first valid GPS reading is obtained.
- The Radar circles will be shown in green (as per the image below) once the GPS reading is valid. You want it to be green when you are driving.
- In the image above, there is a small black circle in the middle. This will provide a visual indicator as to the range of accuracy of the GPS reading (once the circles are green). In a car, this should be 6meters or less.
- Delete a POI
- When a POI is close, a flashing alert of the POIs is shown as depicted in the image below:
- Note the bearing and the distance of the POI will be depicted as shown below:
- Select Delete to delete the POI (if it is a false alarm or if it is a valid alarm but you don’t want to be alerted on it for whatever reason): The POI will not be shown again (as long as the app is not deleted from your phone). You will be asked to confirm the delete as shown below:
- Add a POI – Touch the screen in driving (tracking) mode. There will be three ICONS showed along the middle row of the display as shown below.

- One on the left side to add a Red Light Traffic Camers POI,
- The middle ICON is for Speed Traps POI; and
- The one on the right side is to add a Speed Camera POI.
-
- Press on the type of POI you want to add;
- Press confirm or cancel (as shown below). Confirm will add the POI to the global PhantomAlert database.
- Background Mode – PhantomAlert Icon in Notification bar when running (see below)
- If one presses the home button, the app still runs in the background (but is entirely silent of alerting on POIs by default):
- Go in to the notifications area and select “PA” to bring the app back to the foreground.
POIs can still be alerted on in background mode if enabled (menu->settings->Enable Background Running Mode). Example of background mode working:
- For Higher-Res displays – swipe down in landscape mode to see all the cameras in the look-ahead buffer:
Swipe down again to return to the normal view.
For Higher-red displays (or when No Traffic Cameras is selected), swipe UP in landscape mode to see only the Map view as shown below:
Swipe UP again to return to the normal view
- Other features added:
- More traffic cameras – many that were requested in the past have now been added. More cities will continue to be added over time. Send your requests by email (augmentedtraffic at gmail .com)
- Samsung Galaxy Tab support for 1024×600.
- Augmented Reality view fix for higher res displays – display of image now takes up more of the available screen area
- Persistent option to not show traffic cameras (menu->settings->Local Area of Interest-> Scroll to last option – No Traffic Cameras )
- Speed Alert Notification – a speed threshold can be set (menu->settings-> Speed to Alert at – an audible alert will be played when your vehicle exceeds this speed. A visual indicator is also shown at the bottom of the screen when approaching your set speed threshold.
- Notification of new features during first start-up of the app after upgrading
Option 2: Traffic Cameras (Manual Mode)
This option is enabled by touching the icon on the bottom left of the display (the tracking on ICON). When in Manual mode the display will look like the following:
Touching the display will show the real-time image from the closest traffic camera. Swiping up/down will show the next/previous views from other traffic cameras, in sequence.
Note the position of the traffic camera will be shown in the map view via the red x.
If real-estate is enabled, the real-estate would be shown (instead of the traffic camera views).
User Configurable Settings
The menu options are as follows:
Show Detailed Info – shows information on location, internal POI details, favourites, software version, user privileges and changes since the last release. This is a good option to select to confirm that POI databases are loaded properly.
Settings – allows the following settings to be configured on/off or changed
Video showing overview of settings (note this is an older version of the settings):
Local Area of Interest – to select the city of interest for the traffic cameras.
Speech Prompts – Enables Text to speech (of the location of the traffic cameras and other prompts within the app)
Audio Alerts – Enables the various audible cues are used to aid the user.
Auto-Flashing Alerts – Enables/disables the automatic single flashing POI view (in Auto-Tracking mode) when proximity alerts are close by. Recommend to leave enabled.
Auto-Start – Enables the Auto-Tracking (100% hands-free) mode automatically upon start of the application for a “one-touch” start up user experience. Recommend to leave enabled.No
Enable No Screen Timeout – if set on, will force screen to never timeout (useful in auto tracking mode). Previous setting is restored on exit. Recommend to leave enabled, otherwise the display will turn off while driving.
Enable Force Maximum Brightness – App will force maximum brightness when enabled. Disable if the screen is too bright (e.g. driving at night).
Enable Traffic Cameras Smart Mode – if set on, this will NOT display proximity alerts along the routes travelled before and DISPLAY ONLY cameras along the route travelled before. This mode will automatically turn off (for the rest of the application session if a new area is detected). This is disabled by default and it is recommended to only enabled this option if you truly travel a route every day and want the presentation of information to be optimized. There is also an icon (that is displayed in auto-tracking mode towards the bottom left of the display that will also toggle this mode.
Use Metric (Meters) – uses meters when enables (miles when disabled);
Phantom Alert POI Specific Options:
The POIs can be individually enabled. This affects the loading of the PhantomAlert data only. There are current 9 types of PhantomAlert POIs:
Speed traps, Red Light Cameras, Speed Cameras Fixed, Speed Cameras Mobile;
DUI checkpoints, Railroad crossings, Dangerour Intersections; Dangerous curves;
School Zones and Speed Bumps
Radius to load PhantomAlert data – the distance (radius) to load POIs based on current location. 20 is the recommended setting (especially in dense POIs areas like Chicago).
Distance Alert – non School Zones/Red-light Cameras – the distance from when to start alerting for the POIs that are neither School Zones or Red Light Camera POI types (audio and visual alerts).
POI Distance Tolerance – School Zones/Red-Light Cameras– the distance from when to start alerting for the School zone or Red Light Camera POI type (audio and visual alerts).
# times to play Alert per POI instance – the # of times to play (using audio) the POI type when the POI is detected to be closeby.
Frequency to refresh PhantomAlerts POIs – data is loaded automatically if one moves outside of the radius of the data previously loaded. In addition data can be automatically loaded regularly based on this option (to pick up data changes).
Inter-Image time when tracking – the amount of time that the Auto-Tracking mode will display one image for.
Speed to Alert at – a speed threshold (can be disabled) or set to a specific threshold. When you drive faster than this threshold a visible and audio alert is played.
Enable Background Running Mode – Enables the alerting of PhantomAlert POIs when in background mode and another app is “active” on the display.
Enable Location-Based Real-Estate – Enables showing real-estate based on current location – available only in Canada.
Minimum Real_Estate Search Price – Minimum threshold of the price for showing real-estate.
Other Menu Options
Detailed Help– brings up this detailed help information in the browser. Press the back button to return to the application.
Quick Help– brings up a short summary of using the application.
Exit – to purposely exit the program (as much as the Android OS allows for an exit).
Load PhantomAlert POIs – allows the user to manually refresh the PhantomAlerts proximity alerts POIs.
Demo Video–short-cut to the youtube video channel for augmentedtraffic channel showing a listing of various videos for use cases of this application.
Enter Premium Access Code – option to allow your PhantomAlert Premium access code to register;
Purge Deleted POIs – option to delete locally stored POIs that were marked for deletion manually by you. Hence all POIs will be alerted on in the future.
Load Closest Traffic Cameras – option to allow the closest traffic cameras based on your current location to be loaded. Useful when travelling;
Install TTS – option to go to a web page to download the TTS engine if you cannot find it in the market;
Set Email Address– option to enter an email address to allow you to report on POIs while driving (Add POI option);
Option 3: Augmented Reality
The Augmented Reality (AR) view provides for a real-time overlay of information over the local camera’s preview view. Touch the Augmented Traffic View Icon to initiate. Note if Real_Estate is enabled, it will show Real-Estate POIs (instead of traffic camera POIs).
1) The cameras shown on the AR view will depend on their relative distance and bearing to the phones current location. The blips representing the cameras will move as the camera moves. The bearing and distance is used to compute each camera’s blip position, within the AR view, during each refresh of the AR view.
Note the mini compass view in the top right of the display. The orientation of the compass view (as denoted by the N, S, W and E markers) changes in real time. Within the display there are colour coded points which represent the POIs that are in scope for viewing. The narrower “V” like markings denote the POIs that are within the current AR’s view. Rotating the phone accordingly allows the user to select the other POIs for the AR view. The compass allows the user to see where these POIs are in respect to the current phone’s orientation. The color coded POIs are as follows:
Black – Traffic Cameras;
There is a mini status line along the bottom of the view which displays context sensitive information:
GPS accuracy;
# of traffic cameras that are local;
The compass status is displayed in the bottom right corner. There are four states:
One bar – basically no valid input from the compass available;
Two bars – Low signal;
Three bars – Medium signal;
Four bars – High signal
The overlay view is updated when in states: low, medium and high. Shaking the compass vigorously (and turning over and over) will help to get the compass into a usable state.
- Press the radar/compass overlay area in the top right corner to enable/disable the overlay updating. This is useful to freeze the overlay while the camera image continues to be updated so that the information on the overlay can be read at one’s pace. Note the touch screen is still active in this mode and is quite useful to not be so “position” dependent in the AR mode;
- The radar/compass is shown in red when the overlay is “frozen”.
- It is shown in green otherwise.
Traffic AR View
- The location of the camera is displayed next to the blip for each camera once the blip (camera position) is within a range on the camera display (e.g. it is not displayed if the blip is on the far left or far right on the display. This avoids some clutter on the AR view;
- One can touch each blip/name to show the actual camera view from the selected camera. The selected camera’s blip is colour coded to denote that it has been selected and that its image is in view.
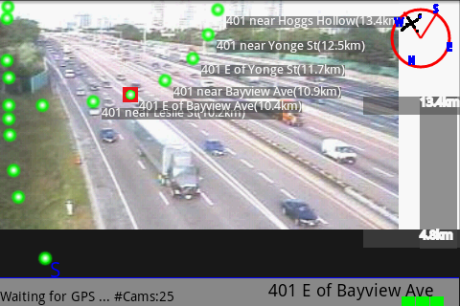
- Each touch triggers a 5 seconds timer – the display will revert to the original default AR view after 5 seconds. If one touches another camera on the screen, the image from that camera is shown (and the timer is reset to 5 seconds). The user can keep selecting between the various camera blip’s images. Only when the screen is not touched for 5 seconds, will the default AR view be shown.
- Along the right edge of the AR view, there is a vertical slider with a top bar and a bottom bar:
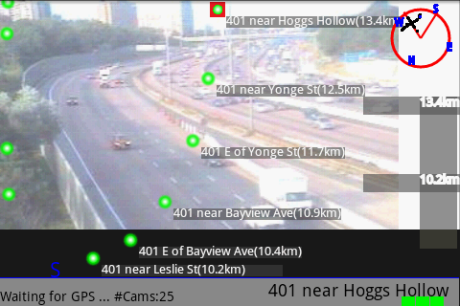
Speech Command Overview
The ability to issue voice commands is possible. Swipe left on the main screen (during Tracking On mode) to enable:
- Note if your Android phone does not support speech commands then this option will not be available.
- Say “What Can I say” to get a list of commands that are supported:
- For the Add POI commands (Red light camera, speed trap and Speed cameras) a 2nd prompt will be presented to confirm:
- Speech commands requires a good internet connection and should be used with minimal background noise. Speak clearly for maximum recognition.
Tips&Tricks&Issues
It is expected that the normal position of the phone in the car that it is in a car holder on the dash/vent area somewhere vertically or horizontally positioned.
The application does have an option to modify the screen time out parameter (menu->settings), if it is set too short and you use auto-tracking mode, the screen will go dim and must be “touched” to brighten back the display. You may adjust your screen timeout parameters accordingly or enable this option. The application will restore the original settings if properly terminated.
The application (by default) will force the maximum brightness within the app. This can overridden via menu->settings->Enable Force Maximum Brightness (set to off).
Note that the Android compass sometimes needs to be re-calibrated. This will result in the augmented reality view to be sticky (i.e. not moving across all 360 degrees). To correct this, please shake the phone vigorously and move away from magnetic sources if in the area Also, avoid cases with magnetic flaps.
Haptic feedback is provided for several input requests where haptic feedback can help confirm input has been received. It is not in every input field nor is it configurable. In general if it is not a swipe input, haptic feedback is provided.
Note the application is only meant to be run when needed and is not meant to be running all of the time. Please consider this from a battery drain perspective. The application does not query the GPS when it is not in foreground mode. As long as you move the application to background mode when not using the application, then the battery drain should not be an issue.
It is expected that the user has already enabled GPS. The application will detect this, and issue a warning alert, but will continue. Key features will not work completely until the user properly enables GPS.
If you cannot find TTS on the Market
There seems to be a fair number of people that cannot see the TTS download in the Android MarketPlace. This appears to be a problem perhaps with different ROMs.
To work around this issue, just download this link to install on your Android phone:
http://eyes-free.googlecode.com/files/tts_3.1_market.apk
Alternatively, from within the app:
- menu->more->Install TTS will take you to this download to install.
- Note you will need to enable an option in Android to allow non-market applications (Android Settings->Applications->Enable Unknown Sources.
Real Estate Overview
How to enable
- You must select one of the cities on Canada (currently either Toronto or Vancouver).
- Enable via
- menu->settings->Enable Location-based Real-Estate or tap the screen in tracking-on mode and touch the icon with a house (a red X means it is disabled)
- if you don’t see the orange house icon then you need to select a Canadian city
![]()
-
- If you tap the “traffic camera” icon to enable/disable the display of traffic camera images
- Note data is loaded in real time for @ a 1 km radius around your current position
- Data will be re-loaded as you move outside of the radius of the previously loaded region
- The minimum price can be selected
- menu->settings->Minimum Real-Estate Search Price
- all other search parameters are hard-coded
Operational Modes
- There are two modes
- In Driving mode, the real-estate pictures are shown every few seconds. Address, pricing, reference # and distance will scroll across the top. Example of Real-Estate mode:
- In non-Driving mode, swipe up/down to cycle through the real-estate listing close to your current location. The location of the current real-estate listing image being displayed is also shown in the map section.
- In either (driving or non-driving) mode:
- Swipe Left – to see details using the browser of the specific listing (hit back button to return to the app)
- Swipe Right – to email details to your goggle email account of the current specific listing (This feature is currently disabled).























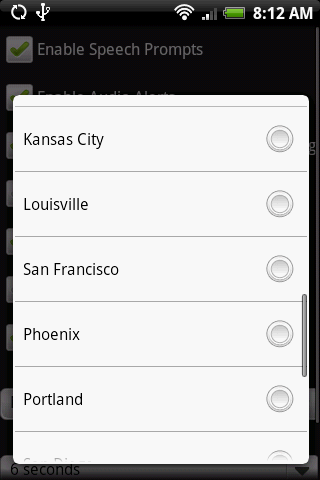





This is an awesome app! Could you please add toledo ohio? Thanks!
Done will be on market (PhantomAlert version) in the next release (by end of the year).
Looks like a great app. the only problem for me is that my city (Pittsburgh) is not covered. Do you have a schedule for things like that or is there a way that I can add them manually? thanks.
Pittsburgh will be added in 3.4 of PhantomAlert version that will be on the market in the next day or two! See most recent post.
How can I select a camera to view? I would like to look at the map and click a camera that I’m not close too so I can consider an alternate route.
Unfortunately selecting a camera manually on the map wasn’t an intended use case of this app. The app was design to be 100% hands-free.
That said, I am hearing requests for this more frequently recently.
If I do this, I would like to focus on keeping the 100% hands-free approach but perhaps with the definition of “routes” from one current location, which one can manually swap from one to another (but thereafter the cameras are automated).
thanks
Need help. The Detroit traffic cams will not work for me anymore. Since last two updates on android market. Shows my position direction ect but not the correct cameras. Really sucks as i use it often. Tried reloading reinstalling everything. Please fix. Christopher White
Fixed in latest release on market – sorry for the inconvenience.
I can’t wait to test this out tomorrow! One question, and it must be something obvious I’m missing but I’m stuck. When I open the program from home the radar shows icons of pedestrians and I’ll be damned if I can figure out what they indicate. The circles are 2 or 3 different colors. I tried setting things like dangerous intersections and school crossings to 0 but they still show up. I couldn’t find anything on this site. So what do they indicate? My only suggestion so far would be to add an icon map to the menu. Thanks in advance.
The icons with people are in school zones.
You will need to “Load PhantomAlert DB” (hit menu->Load PhantomAlert DB). This will reload the POIs with the ones you deselected filtered out. Could be clearer I agree.
thanks
Hi can someone please help Me with the operation I have been trying for 2 hours and need help thank you
Please connect to augmentedtraffic via GTalk for support
The traffic cameras are not working for Detroit & suburbs Michigan. Please help/fix. Thank you for a great app.
We are looking into this – stay tuned.
Hello again. The traffic cameras for Detroit MI and suburbs arent working again. Ive tried just about everything _ nothing. Please look into it. Ive got lots of people utilizing it on their phones. Thank you, Christopher White
Map will not go into landscape mode, even though settings screen and everything else does. Also would be nice to have a map only screen for non landscape mode as well.
Try starting the app after putting the phone into landscape mode first.
I need help with this app when first installed worked fabulous but now I can’t see the cameras I don’t know why I have being in different parts of LA but don’t seem to work anywhere please help….
By the way I download the app in my husband phone too but same thing happen….it won’t show cameras….
Try the latest version on the market 3.5.0.
I have a question. When I hit the button to register my Phantom Alert, it asks me for my code. I have looked everywhere to find a code & cant. Could you please tell me how to register?
You can use the app without needing a code. You will only get a pop-up screen each time you use it, but you can tap it to continue using the app!
Haven’t checked to see if this is a known issue or not, but when I try to change the settings, I have to make sure I change my LOI to my location or it defaults back to Atlanta…second part is when I do set it back to my location so I can change my settings it does the new location load up process still. It doesn’t bother me because its fast, but still it doesn’t set it as my default already. Additionally, in augmented view, it keeps asking me to shake to calibrated compass over and over.
I run Android Thunderbolt with most current software, and operate in a 3G environment.
Can you tell me precisely what location do you manually change to? Due to the various data sources used, you could be in an area with multiple data sources close by. I can tweak it to combine the data sources for your area if I know which ones to combine.
The Augmented view uses the digital compass, which is very sensitive to nearby electronics (some Android phones are more sensitive than others it appears).
As long as you can see the green dots in the Augmented view you are not missing any functionality other than the annoying message.
thanks
I manually change it to Utah.
Salt lake city
OK will fix in next release.
Can I arrive at my destination, and then scroll back to where the speed trap was and log it in? Its a little dangerous doing so while driving!
No but you can go to the website and register the location of the speed trap, if appropriate.
My G1 gets a little to hot when app enabled. Then rebooted but don’t think its the app causeing the rebooting
I tried this app for the first time. Speed trap alerts, GPS tracking and compass, and traffic data work great, but traffic cams (in driving mode-landscape) only load one at a time and do not refresh. One still camera image comes up for the first available traffic cam, and stays on. If I exit the app and start again, it loads the next cam, and once again gets stuck. I drove almost 200 highway miles today, played with the settings, but was unable to change this behavior. Boston to Hartford, both appear to be supported cities, and cams load, but only the first one each time I start the app. Also, I consistently get a message “bad id:0” flashing on the screen throughout the whole trip. Not sure if this is normal, what it means, and whether it’s related. Any insight you can share would be great. Running on Samsung Galaxy SII on Sprint (excellent 4G coverage on most of my route, couple spots of fast and reliable 3G). Thanks!
Can’t get traffic cams to show in Minneapolis area it used to work before Now bad I’d. But it is tracking